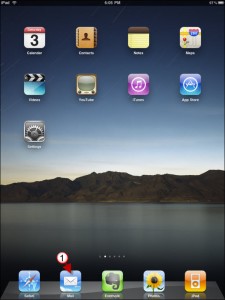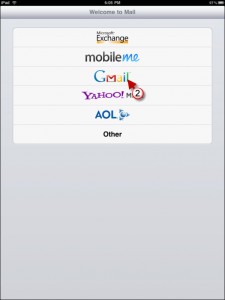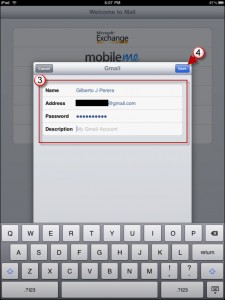The iPad’s Mail App works with MobileMe, Microsoft Exchange, Yahoo! Mail, Gmail, AOL and other IMAP and POP3 email services. Once you have added one of these accounts to your iPad you will be able to send and receive photos, PDF’s, and other attachment types. These instructions show you how to set up an email address which is hosted by Network Solutions, Inc. Our email servers support both IMAP and POP3.
Setting Up Initial Email Account on the iPad
The following tutorial assumes you have never added an email account to your iPad.
1. Tap on Mail.
2. For the account type, choose “Other”
3. Enter your account information. Your account name will be your entire email address in all lower case. You can use either POP3 or IMAP for the account type. See the page at https://www.netsolinc.com/email-settings-2 for the server settings of each type. Please note that on Apple devices, it will indicate that the username and password for the outgoing (SMTP) server is Optional. It is NOT optional on our servers if you want to send email. Please fill out those blanks with the same credentials as you used for the incoming server.
4. Tap Save
Add more email accounts in iPad
1. Tap ‘Settings’ icon on iPad home screen.
2. Then tap ‘Mail, Contacts, Calendar’ option in the left column.
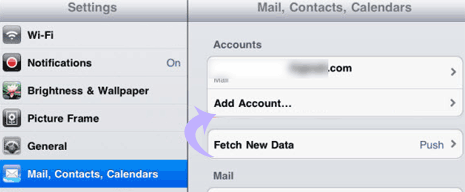
3. Select ‘Add account’ option under ‘Account’ listing at the top of right column.
4. Follow the instructions for adding initial account above.