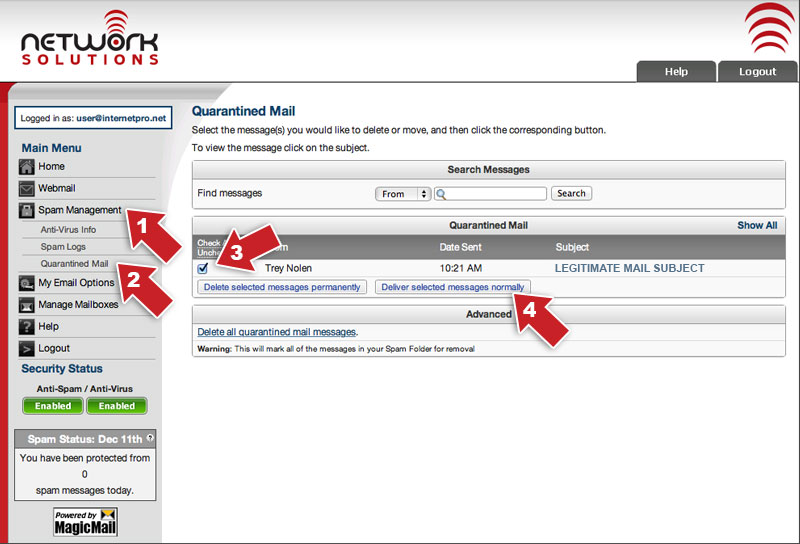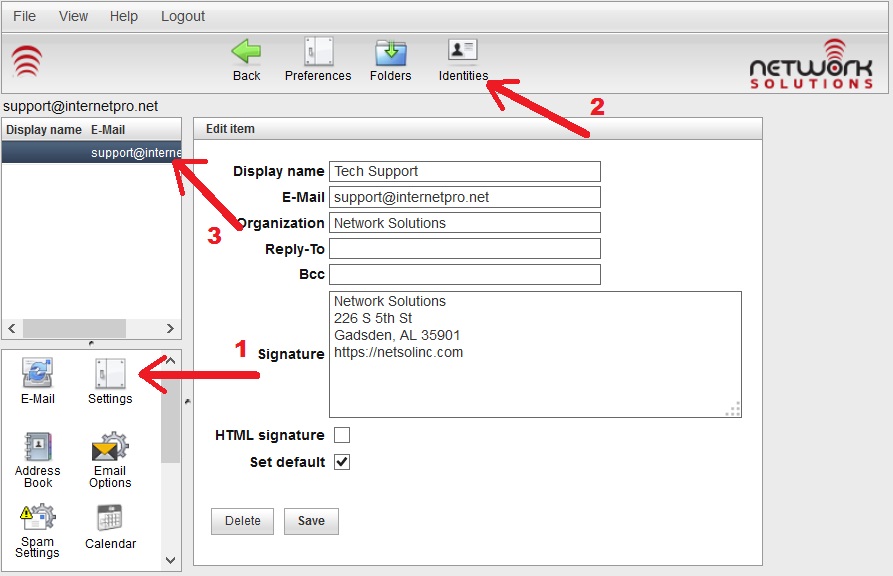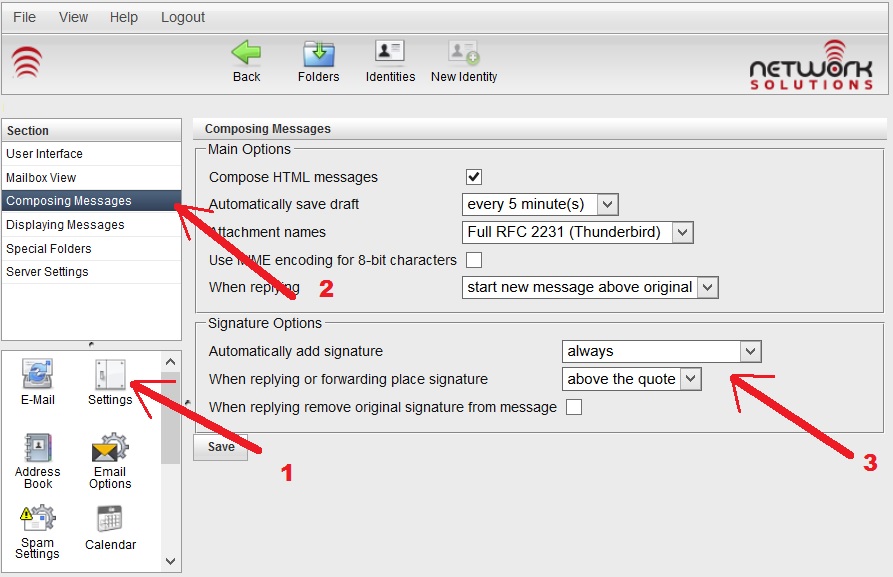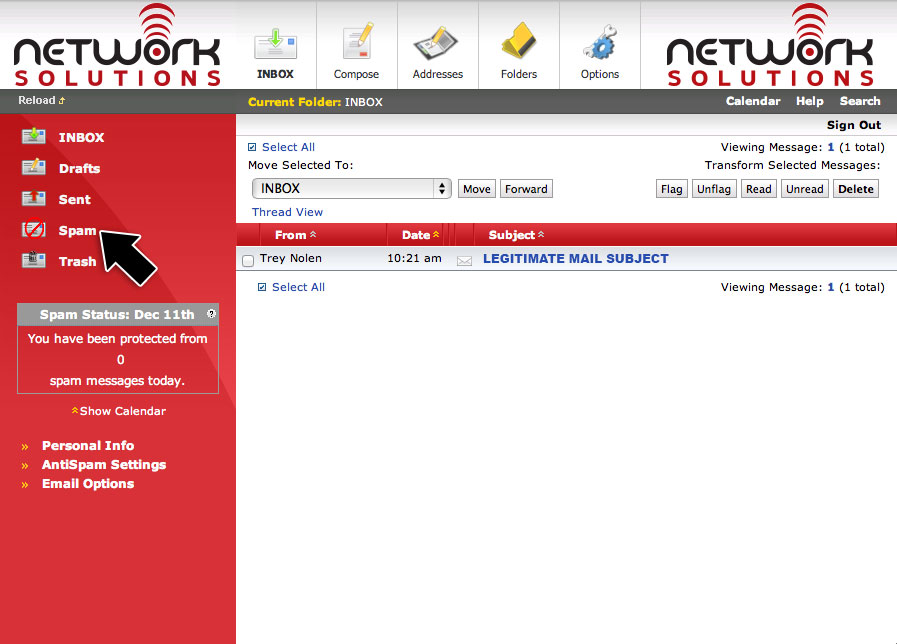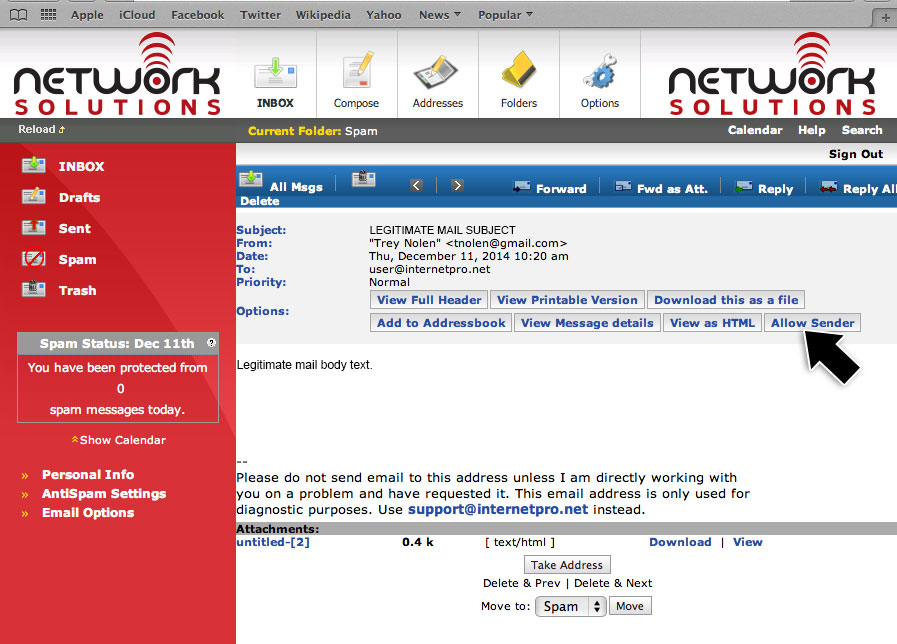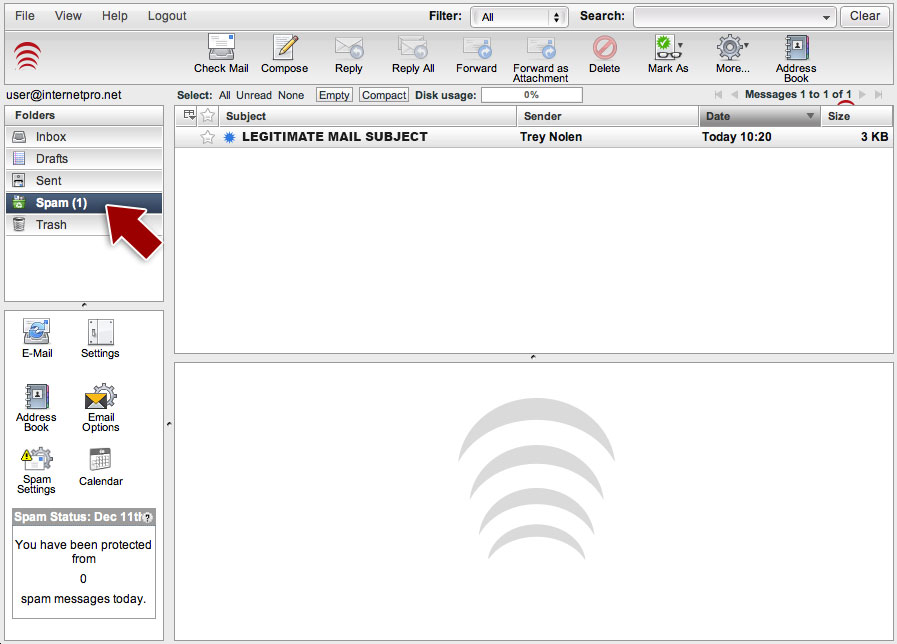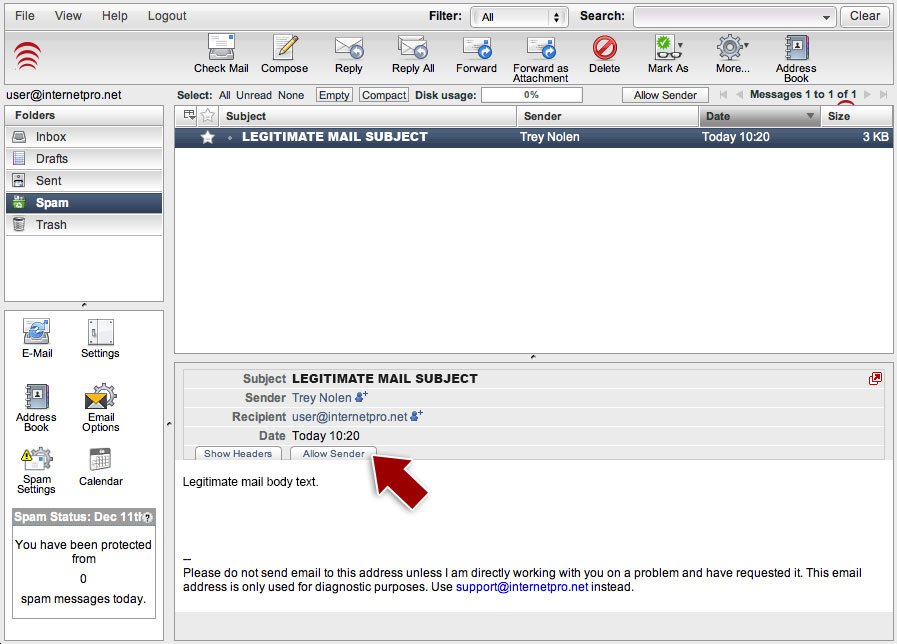This category contains articles relating to setup and configuration of our different products and services.
Data Center Power Failure
06/13/2024 1:49am – We have experienced a power failure at our data center and our generator system did not power up automatically as expected. This allowed some of our systems to use up the available battery capacity and crash. We are currently in the process of running file system checks for our storage systems and restoring services. We will update once all services have been restored. If you have any issues or questions please submit them to us at support@internetpro.net.
06/13/2024 3:20am – All of services have been restored and we will be investigating further into why our backup power failed. If you have any issues please send them to us at support@internetpro.net.
Affected systems include: VPS, hosted phone systems including our corporate system, some web services, DNS services, mail, and backups.
06/14/2024 3:00pm – The fault with our emergency backup generator has been located and repaired.