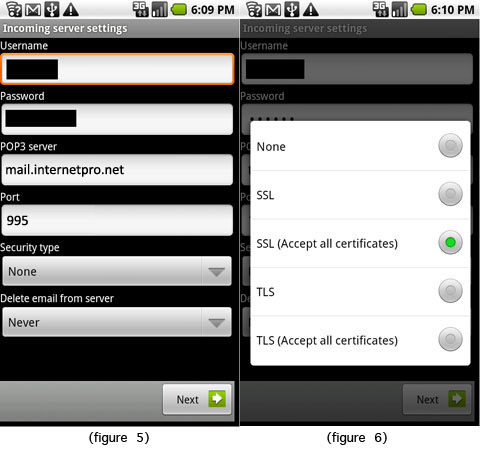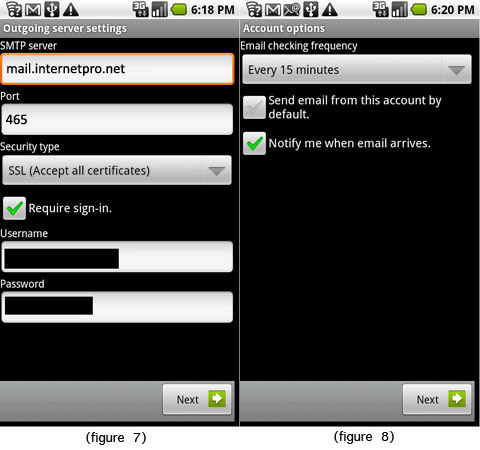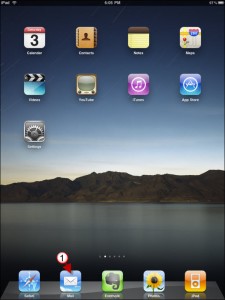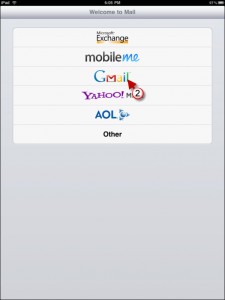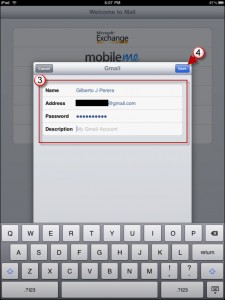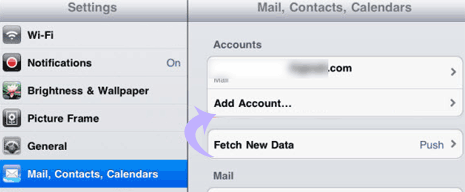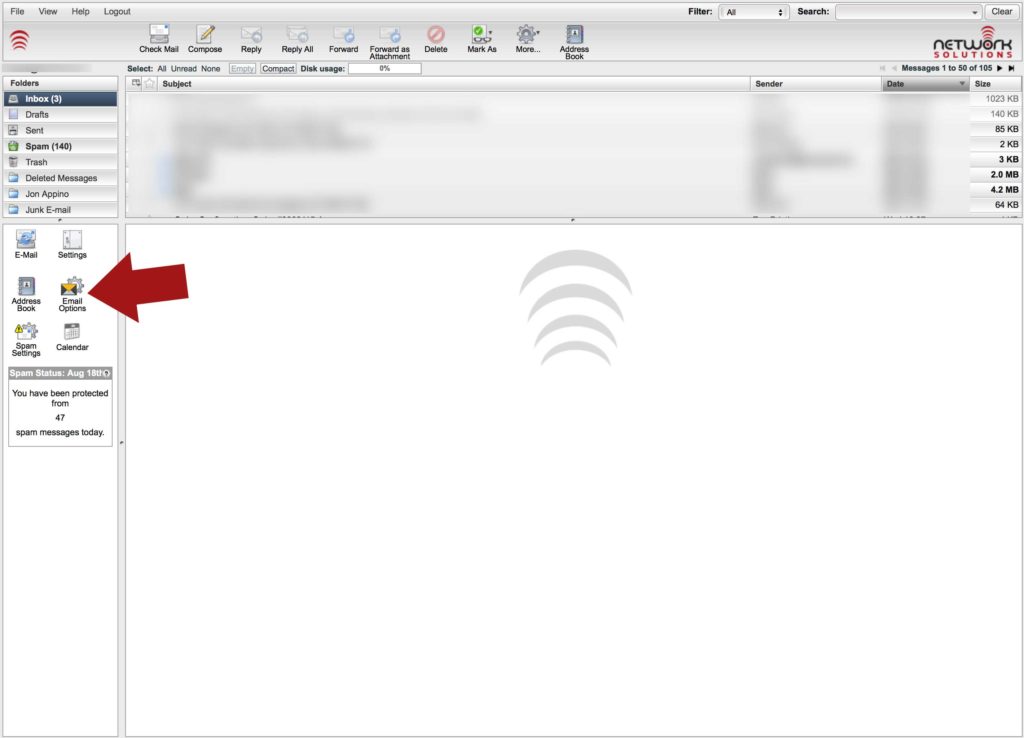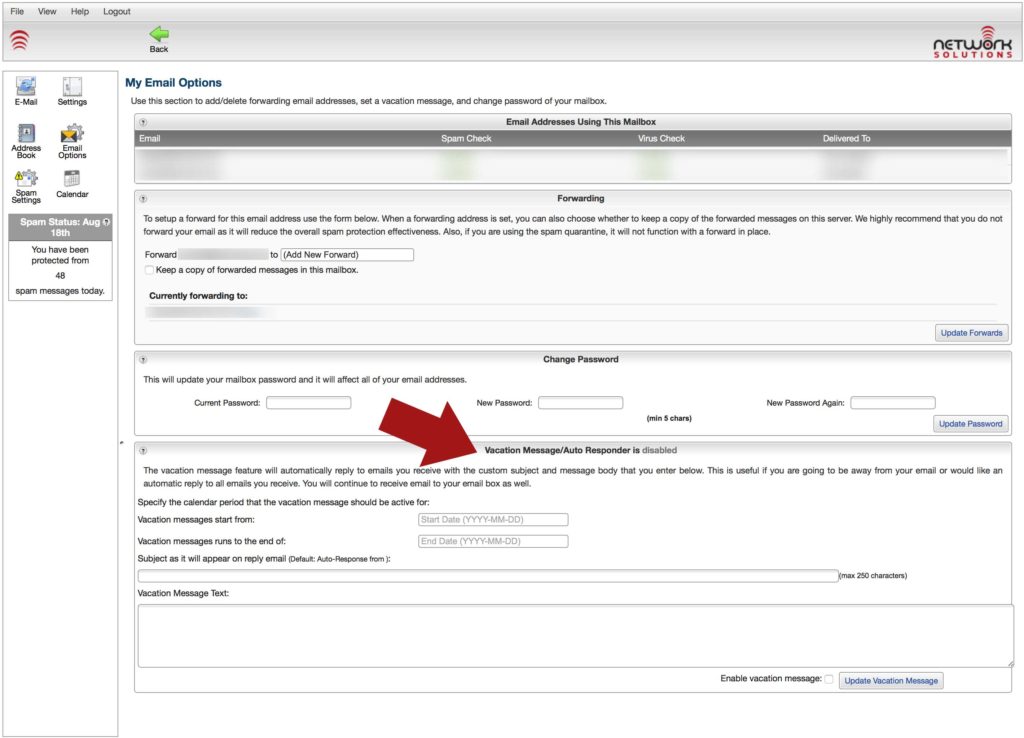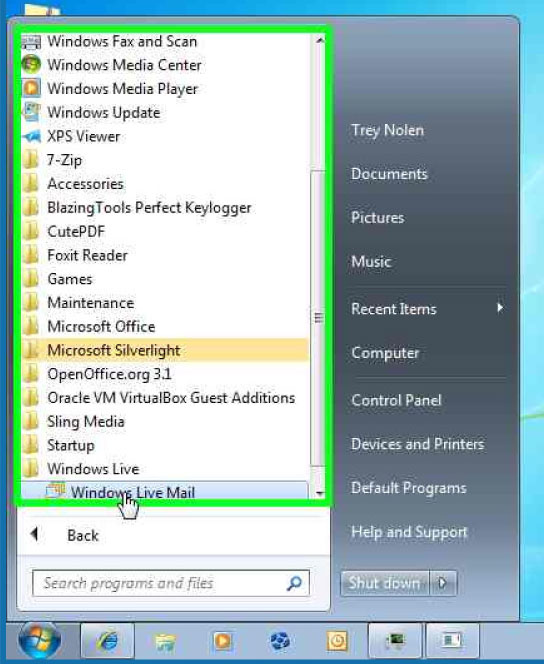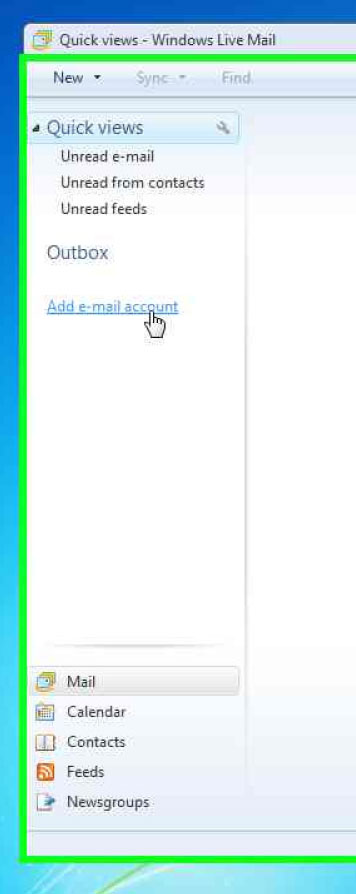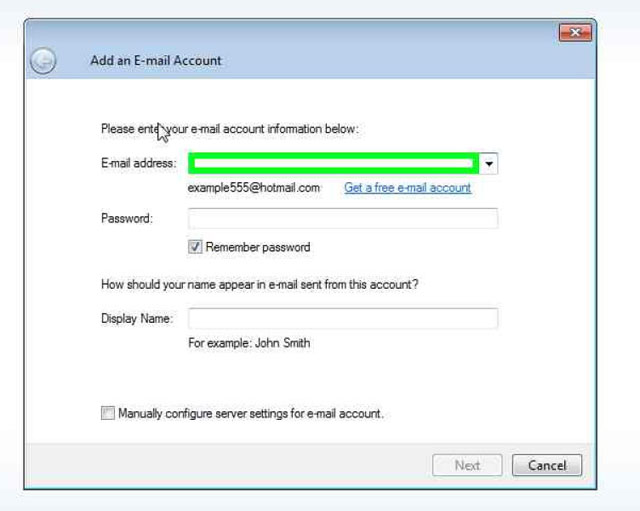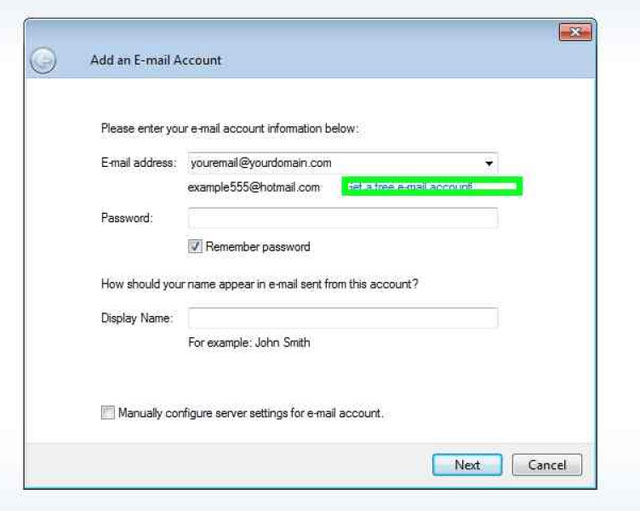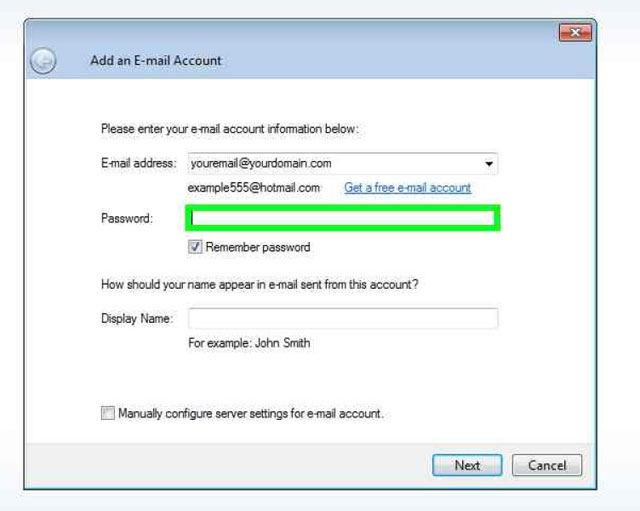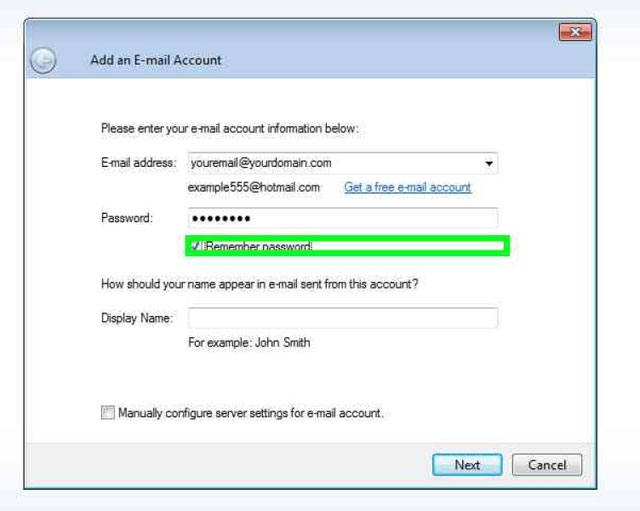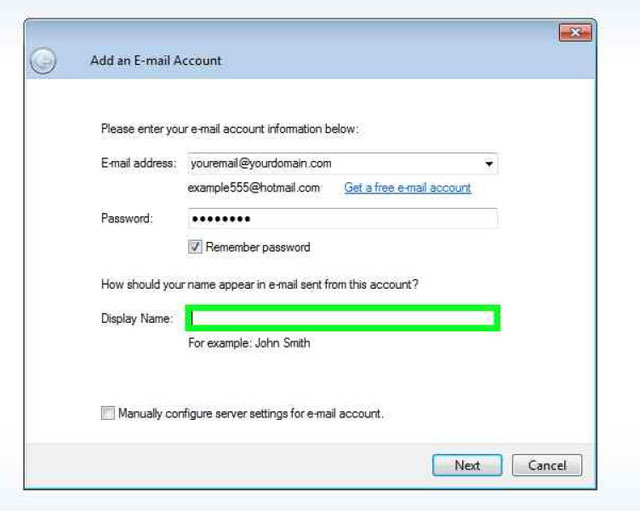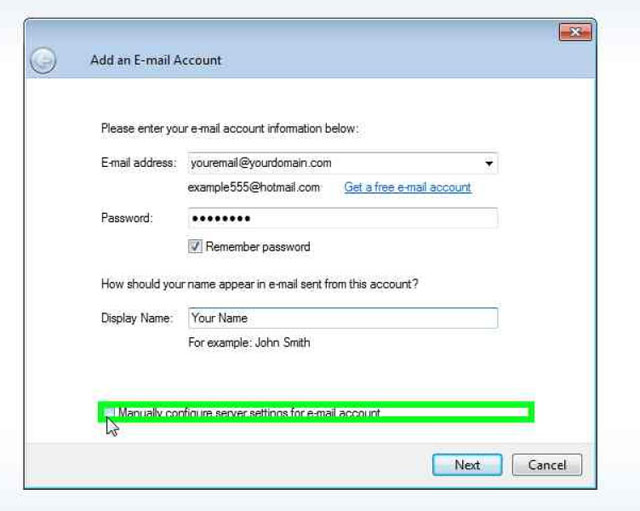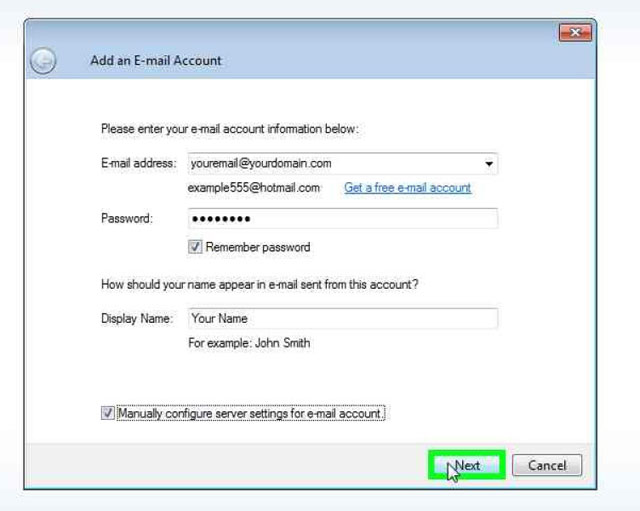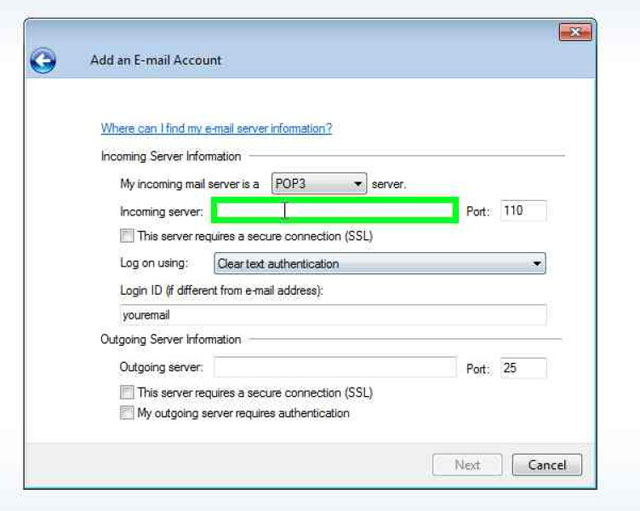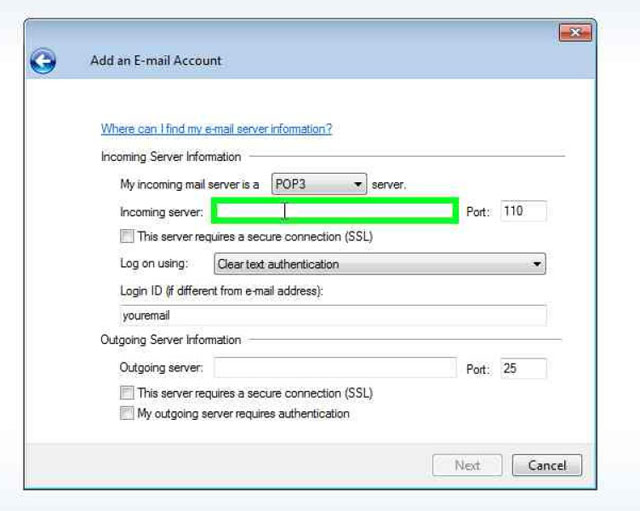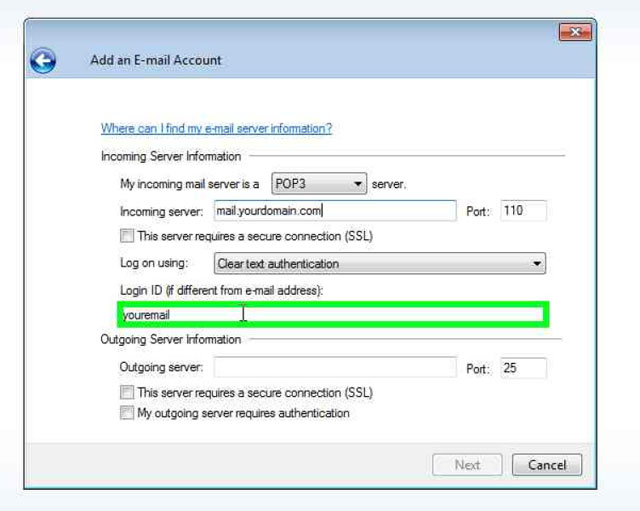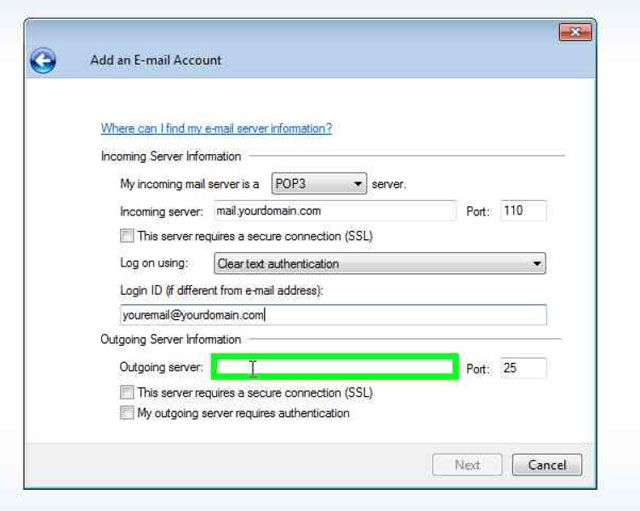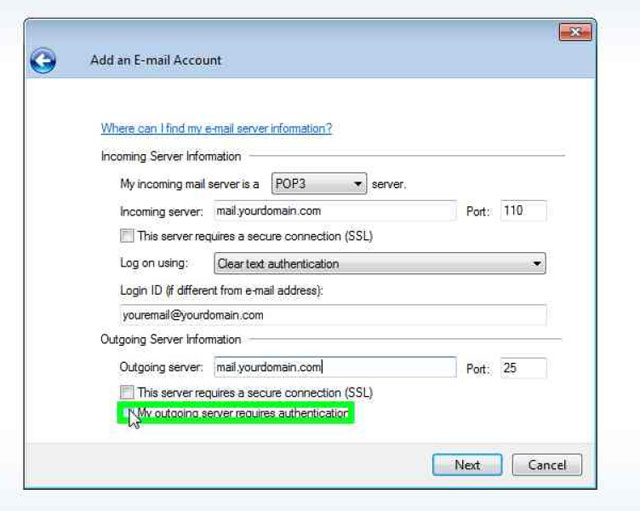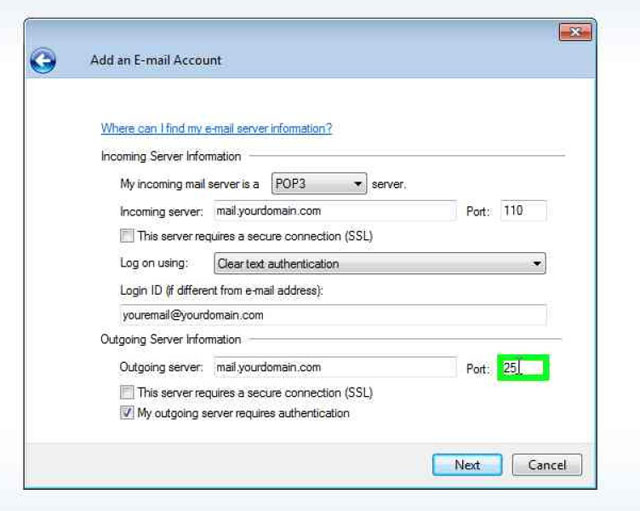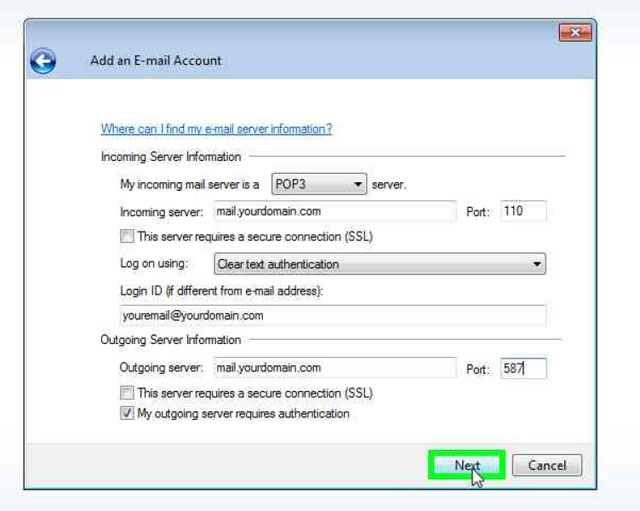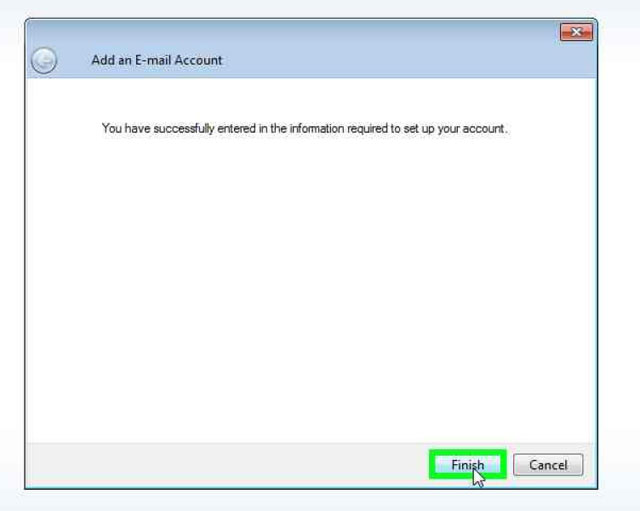This category contains articles relating to setup and configuration of our different products and services.
Email Setup on Mac Mail (OS X 10.5 and higher)
- Open Mail (click it on the Dock or open it from the Applications folder).
- If the “Welcome to Mail” assistant does not appear, choose Add Account from the File menu.
- Fill in the Full Name, Email address, and Password fields.
Note: Your email account password will be stored in Keychain and used automatically to login to your email account when you open Mail. - Deselect “Automatically set up account” if it is available or enabled. Click Continue to proceed.
- Choose the Account Type. This will normally be POP unless you have been told otherwise.
- Give your account a useful description, such as your email address or “My Network Solutions email”. It can be called whatever you want.
- Enter your Incoming Mail Server which is pop.internetpro.net, email address and password. Note that by default, your user name will automatically be filled in with the first part of your email address. Make sure that the User Name field contains your entire email address in all lower case letters.
- Click on Continue to proceed.
- For Outgoing Mail Server, a useful description such as the server name or “Network Solutions Email Server”.
- Enter your outgoing mail server which is smtp.internetpro.net.
- Select “Use Authentication” and enter your Email Address and Password. Click Continue to proceed.
- If prompted, enter your Outgoing Mail Security settings. Click Continue to proceed.
- Verify your settings in the Account Summary. Check “Take account online”. Click “Create” to complete the process.
After completing these steps you should be able to send and receive email via this account. If you can’t send or receive email, please call us at 256-547-6817 or 877-886-6868 for assistance.